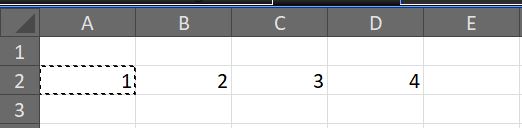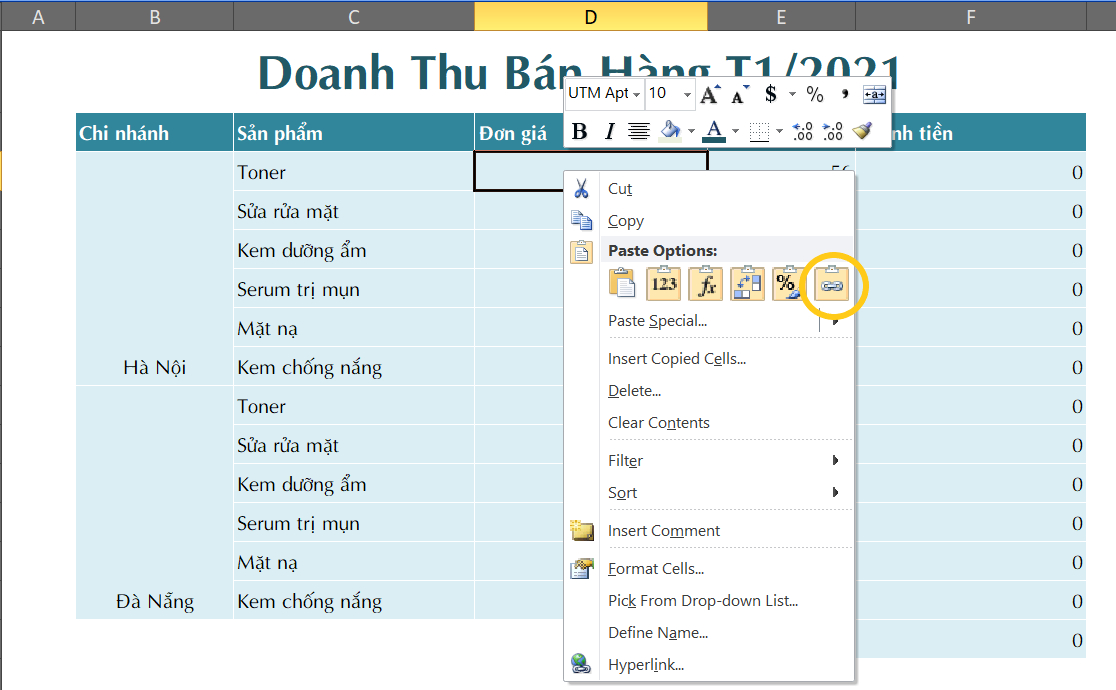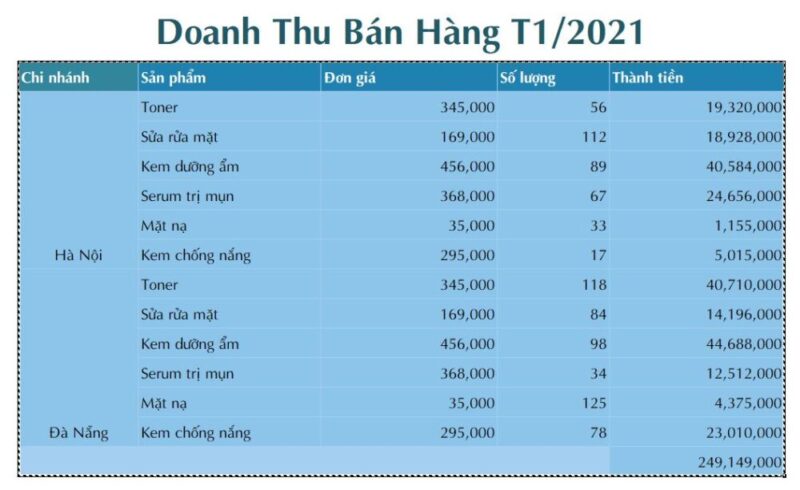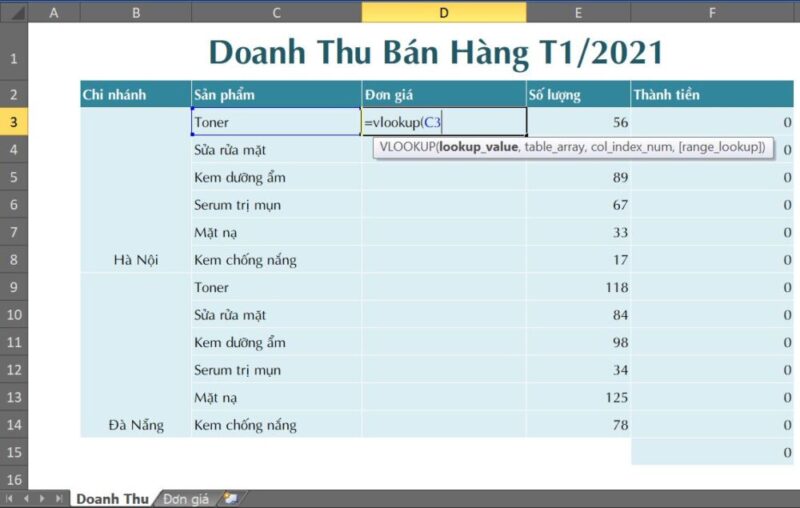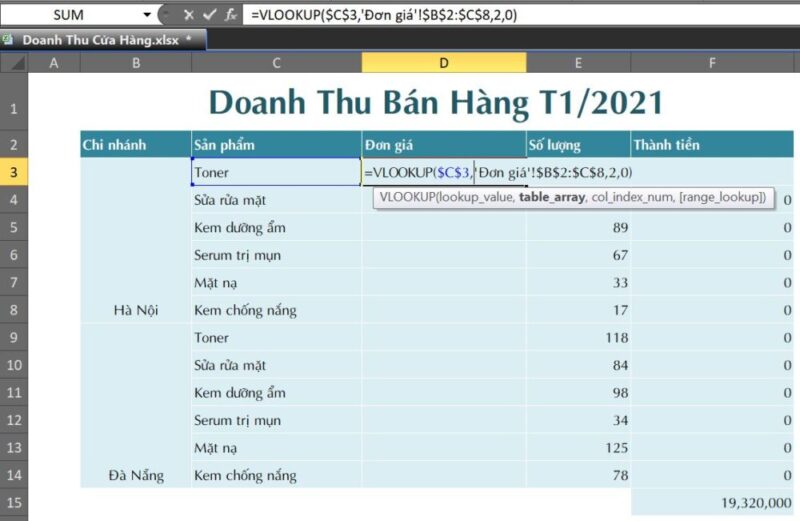Nếu bạn đang tìm kiếm một giải pháp nâng cao trong Excel để liệt kê các giá trị theo điều kiện bạn đã đặt ra, thì sử dụng những hàm cơ bản như VLOOKUP hay HLOOKUP có thể chưa đáp ứng được nhu cầu của bạn. Trong trường hợp này, Phanmemgoc.vn có thể giới thiệu cho bạn một số hàm liệt kê danh sách trong Excel mà bạn có thể sử dụng để giải quyết các vấn đề phức tạp hơn bằng cách kết hợp chúng với các hàm cơ bản khác.
Các hàm liệt kê danh sách trong Excel
Hàm INDEX
Cú pháp của hàm INDEX như sau:
=INDEX (Array; row_num; [col_num])
Trong đó:
- Array: Dải ô hoặc mảng ô dữ liệu.
- row_num: Số hàng
- col_num(tùy chọn): Số cột
Nếu cả row_num và col_num đều được cung cấp, INDEX trả về giá trị trong ô tại giao điểm của row_num và col_num.
Nếu giá trị của tham số row_num được đặt là 0, hàm INDEX sẽ trả về một mảng giá trị cho toàn bộ cột. Bạn có thể sử dụng các giá trị này bằng cách nhập hàm INDEX dưới dạng công thức mảng trong phạm vi ngang hoặc cung cấp mảng này vào một hàm khác để sử dụng.
Tương tự, nếu giá trị của tham số col_num được đặt là 0, hàm INDEX sẽ trả về một mảng giá trị cho toàn bộ một hàng. Bạn có thể sử dụng các giá trị này bằng cách nhập hàm INDEX dưới dạng công thức mảng trong phạm vi dọc hoặc cung cấp mảng này vào một hàm khác để sử dụng.